Use commands in Teams
Commands are shortcuts for performing common tasks in Teams: update your widget status and more. There are several commands that can be used to control the behaviour of your live chat widget. These commands can be entered directly into the chat window by the chat agent.
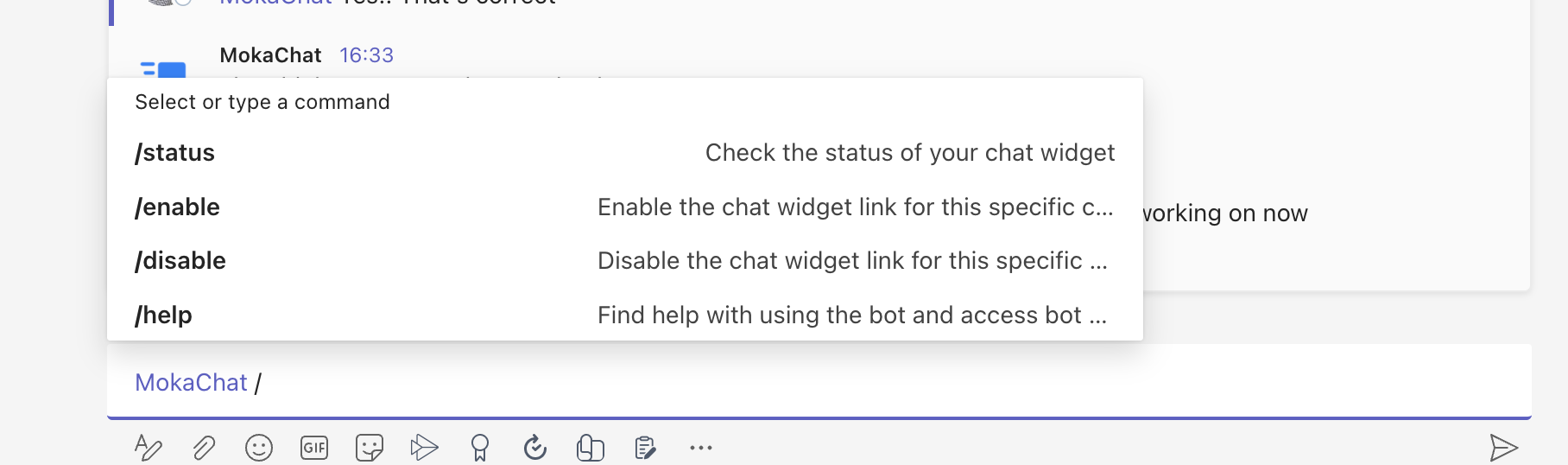
Use commands in Teams
Here are some of the most common commands that can be used to configure the live chat widget:
-
/status: Use this command to view the online status of your widget, which will let you know whether the widget is currently enabled or disabled.
-
/enable: Use this command to enable the live chat widget. Keep in mind that business hours restrictions will still apply, so the widget may not be active at all hours of the day.
-
/disable: Use this command to disable the live chat widget. When the widget is disabled, it will be hidden from users and will not appear on your website.
-
/close: Use this command to close the current chat session. This is useful if the chat agent needs to handle multiple chats simultaneously. If the user wants to re-open the chat session, they can reply to the previous message or send a new message to start a new chat.
-
/help: View the list of commands and links to helpful resources.
By using these commands, you can easily control the status and behaviour of your live chat widget to provide the best possible experience for your users. If you have any questions or issues with these commands or the live chat widget in general, please don't hesitate to contact our support team for assistance.