Set Up MokaChat for Microsoft Teams
By adding Live Chat to your Microsoft Teams account, you can provide seamless customer service directly from your team communication platform. If you haven't added the Live Chat application to your team yet, you can easily do so by following these steps.
In this tutorial we show you how to install MokaChat bot in your Teams instance.
Set Up MokaChat for Microsoft Teams
If you want to add MokaChat to your Microsoft Teams account and start live chatting with your website visitors, simply follow these steps:
-
Search for MokaChat on the Microsoft App Store. You can do this directly from your Teams instance by going to the "Apps" section and searching for "MokaChat".
-
Click on the "Add" down arrow and choose "Add to Team". This will allow you to specify the channel where new chat requests will be delivered.
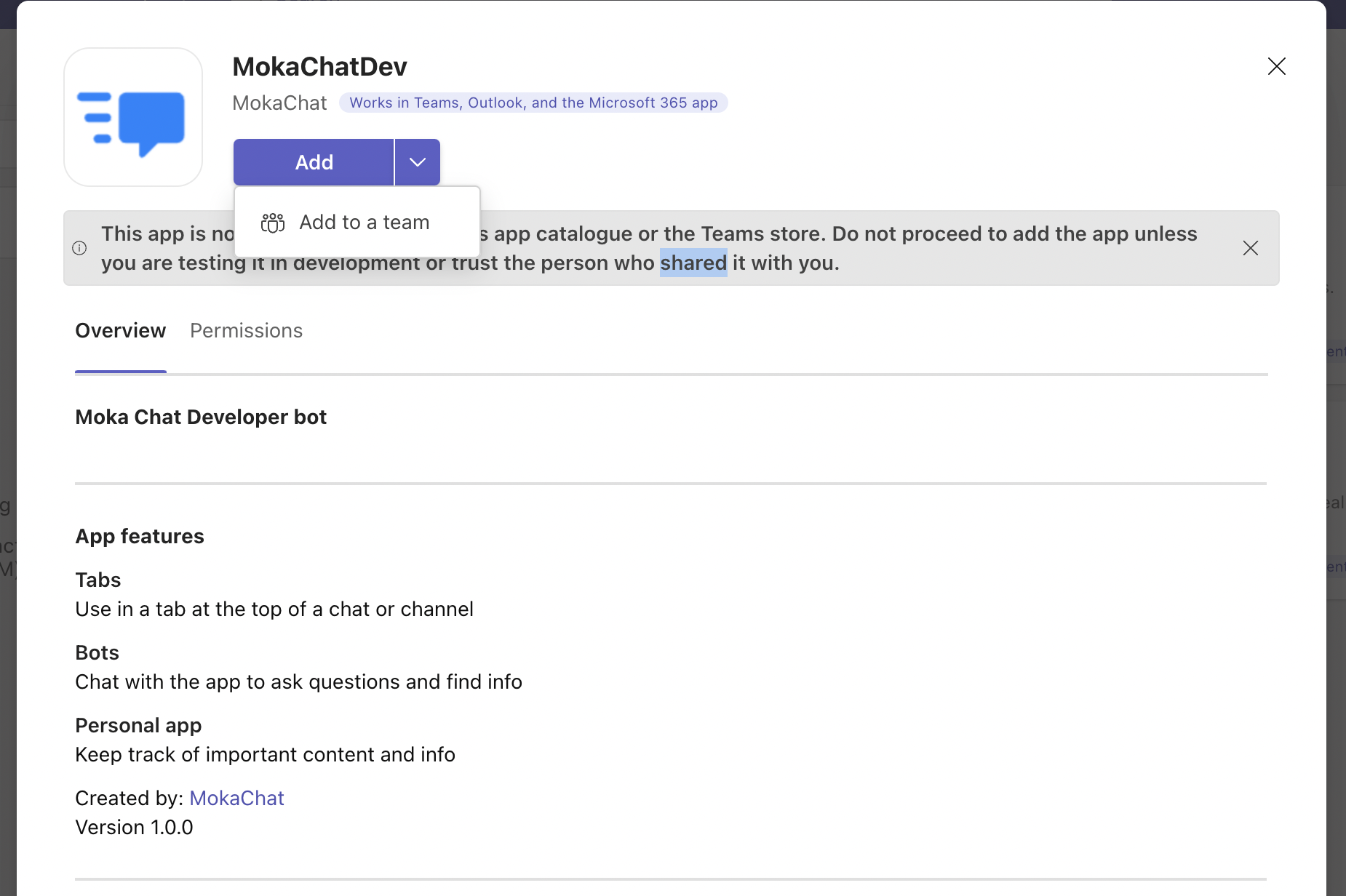
- Choose the channel where you want chat requests to be delivered and then proceed with the installation of the bot.
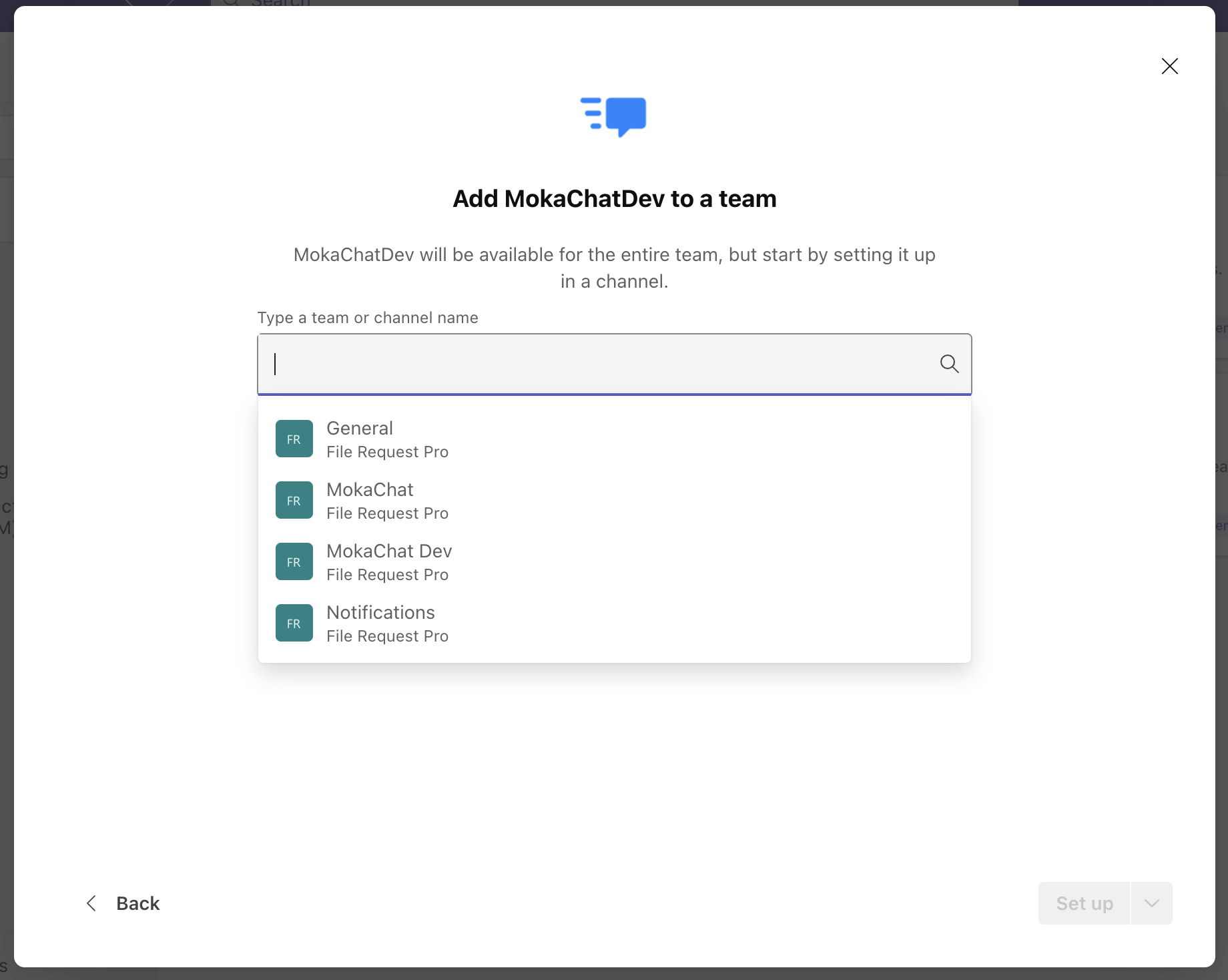
- After the bot has been installed in your desired channel, you will receive a first message inviting you to create a new chat widget that will sync back to this channel.
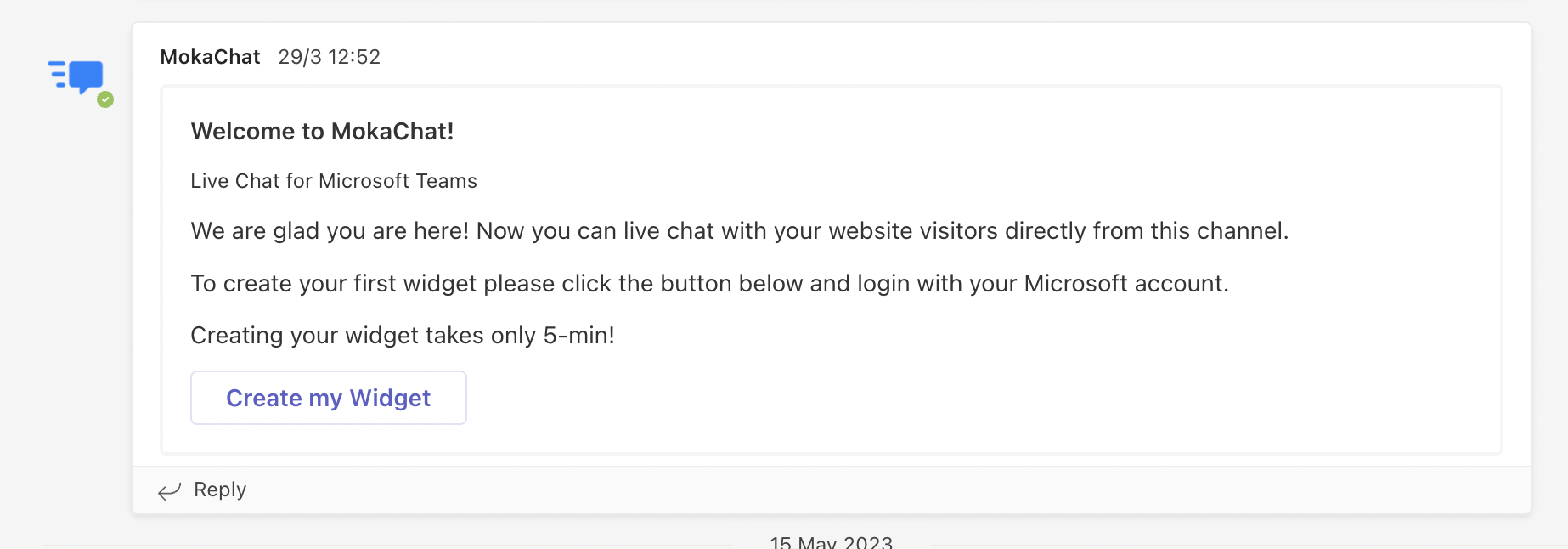
- Click on the "Create my Widget" button and log in with your Microsoft Account. It is important to use the same account that you use to log in to Teams in order to ensure that the integration works smoothly.
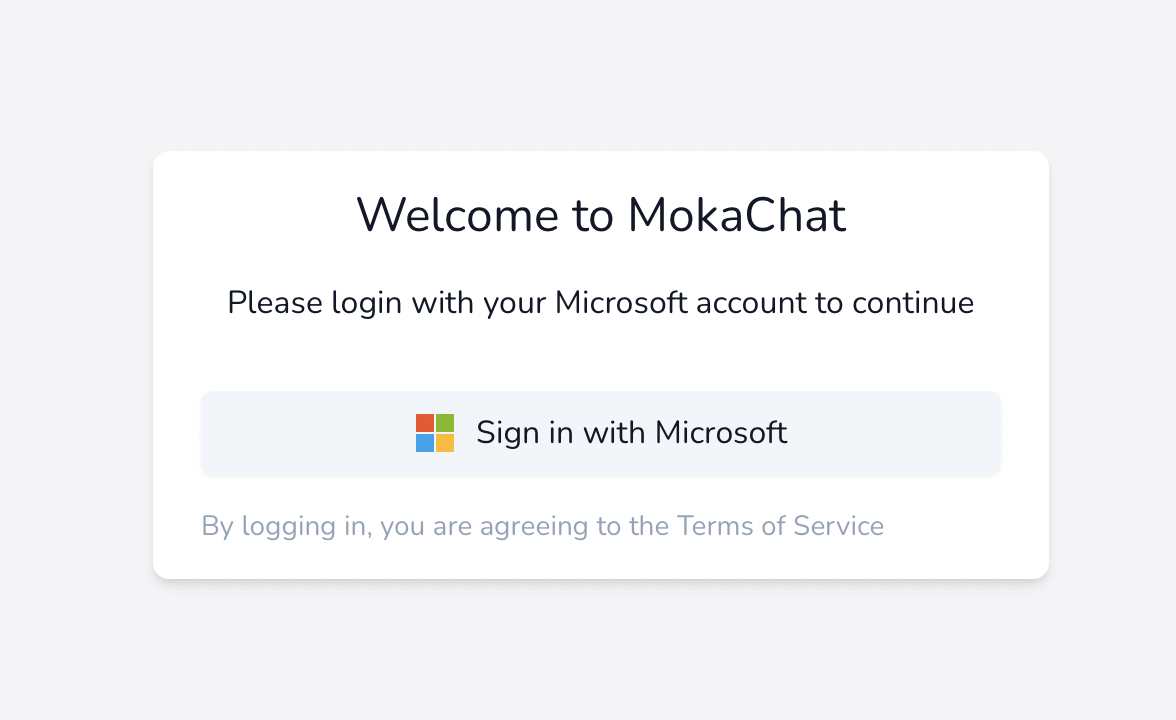
- Follow the wizard that appears to create and publish your first widget. This will involve setting up your business hours, customizing the appearance of your widget, and integrating it with your website.
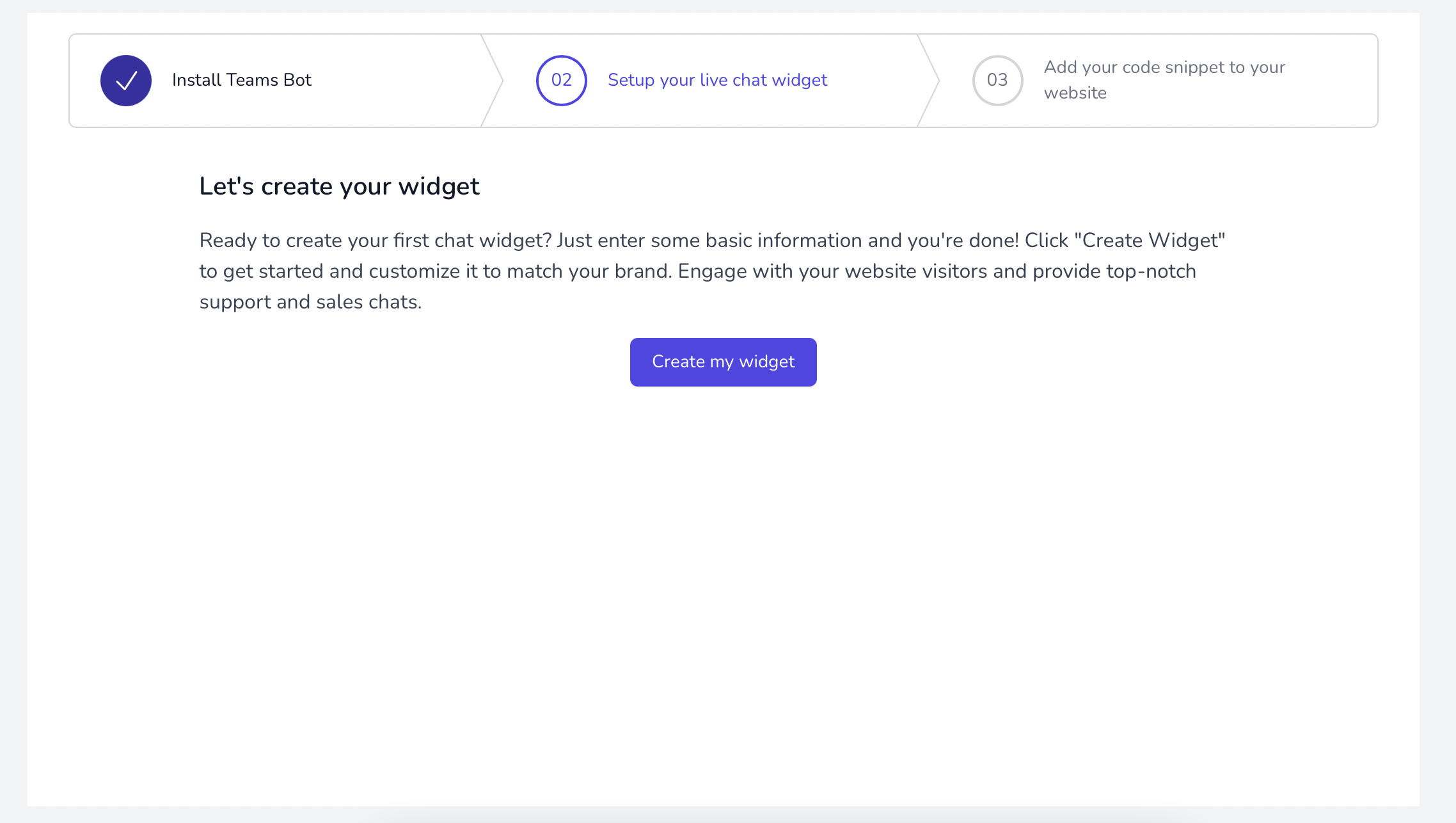
For more information about creating your first widget. Please check our "Getting Started Guide"
Once you have completed these steps, you will be ready to start live chatting with your website visitors directly from Microsoft Teams using MokaChat.
Troubleshooting Bot Installation
If you've installed the bot but still see a message indicating that it’s not installed, you may need to remove and re-add the MokaChat App to your Public Channel. This issue can occur if the bot didn't sync correctly with your channel during the initial installation. Follow these steps to resolve the issue:
- Go to your Public Channel.
- Find the MokaChat App in your list of installed apps.
- Click 'Remove' and confirm your decision.
- After you've removed the app, find the MokaChat App in the app marketplace.
- Click 'Add' to reinstall it in your Public Channel.
- Finally, refresh the page on your MokaChat dashboard.
If the problem continues, don't hesitate to contact our support team for further assistance.
Remember, we’re here to help you navigate any challenges during your MokaChat bot installation. Your successful setup is our top priority!"